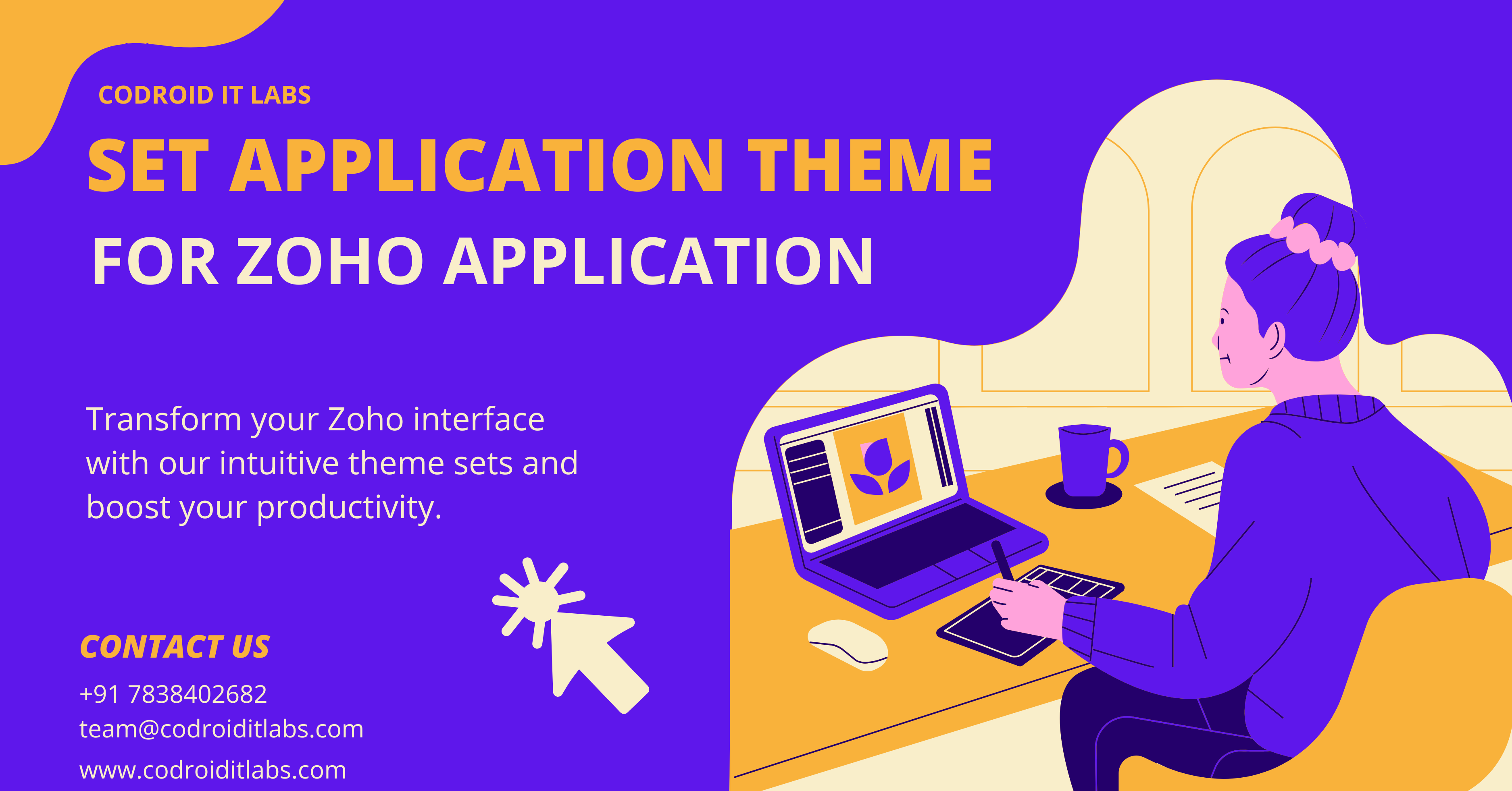
Introduction
Step-by-Step
In the current digital landscape, tailoring applications is essential for successful branding and positive user experiences. Zoho Creator, a platform for low-code application development, empowers users to easily build and adapt applications. A significant feature is its theme customization capability, enabling alignment with your specific brand identity.
A thoughtfully crafted theme elevates both the user experience and the perceived quality of your Zoho Creator applications, regardless of whether they’re intended for internal use or external customers. This guide offers a comprehensive walkthrough of how to establish a personalized theme within Zoho Creator, encompassing layout choices and bespoke color schemes.
Why Customize Your Zoho Creator Application Theme?
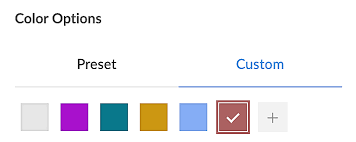
Changing the theme in your Zoho Creator app provides several key benefits.
1. Strengthens Brand Identity
We will customize the application with your brand’s colors, logos, and fonts, guaranteeing a consistent user experience across all digital channels.
2. Enhances User Experience
With a well-designed and visually pleasing interface, users can navigate the application more easily and work more efficiently.
3. Provides a Professional Look
To create a professional and contemporary design that truly reflects a business, theme customization is often necessary, as generic or default themes may not be sufficient.
How to Navigate to the Theme Settings in Zoho Creator
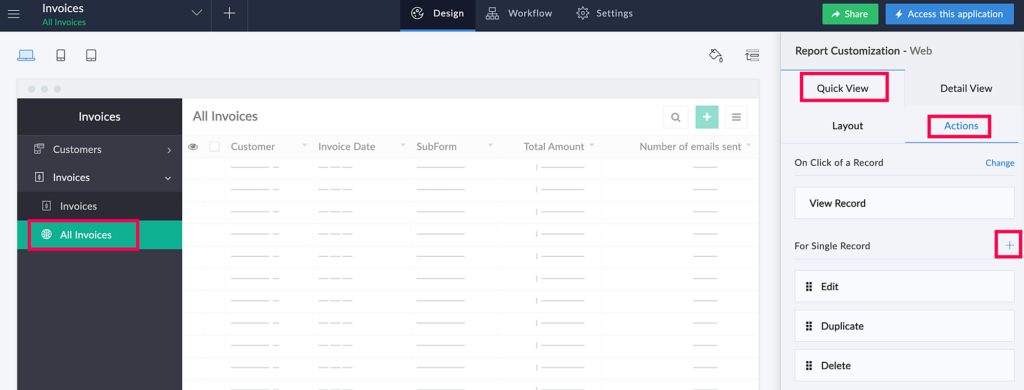
To begin, you’ll need to navigate to the theme customization panel. Here’s how:
Step-by-Step
- Open Zoho Creator and navigate to the application you want to customize.
- Click on the Edit Mode to access the application settings.
- Locate and click on the Themes icon in the top-right corner of the screen.
- The Themes panel will slide in from the right, displaying options for layout, colors, and fonts.
Once you’ve accessed the theme settings, you can start making changes to the layout and design.
Choosing the Right Layout for Your Application
Zoho Creator provides a variety of layout styles to accommodate diverse application requirements. Selecting the most suitable layout involves understanding the options available.
Sidebar Layout
Sidebar layouts offer easy navigation and are well-suited for applications with multiple modules. Easy navigation is a key benefit of sidebar layouts, making them ideal for complex applications. Applications with multiple modules benefit from sidebar layouts, which provide straightforward navigation.
Top Bar Layout
A top bar layout is well-suited for minimalist designs that prioritize content. This top bar layout is ideal for minimalistic designs, emphasizing content visibility.
Bottom Bar Layout (for tablets)
For tablets with touch interfaces, a bottom bar layout is the recommended approach.
To apply a layout:
- Open the Themes panel in the settings.
- Navigate to the Layout section.
- Select a layout from the available options.
- Preview the changes and save your preferred layout.
Customizing Colors for Your Application
Colors are essential to an application’s visual identity and user experience. Zoho Creator empowers you to choose from existing color themes or design your own unique color palette to align with your brand’s aesthetics.
How to Change the Color Theme:
- Open the Themes panel in the application settings.
- Navigate to the Colors section.
- Choose one of the following options:
- Preset Colors – Select from Zoho’s predefined color themes.
- Custom Colors – Create a personalized color scheme.
- If choosing Custom Colors:
- Click on the Custom Color tab.
- Pick a Theme/Brand Color and supporting colors for the App Header, Menu, and Sub-Menu.
- Click Save to apply the changes.
Selecting the Best Font for Your Application
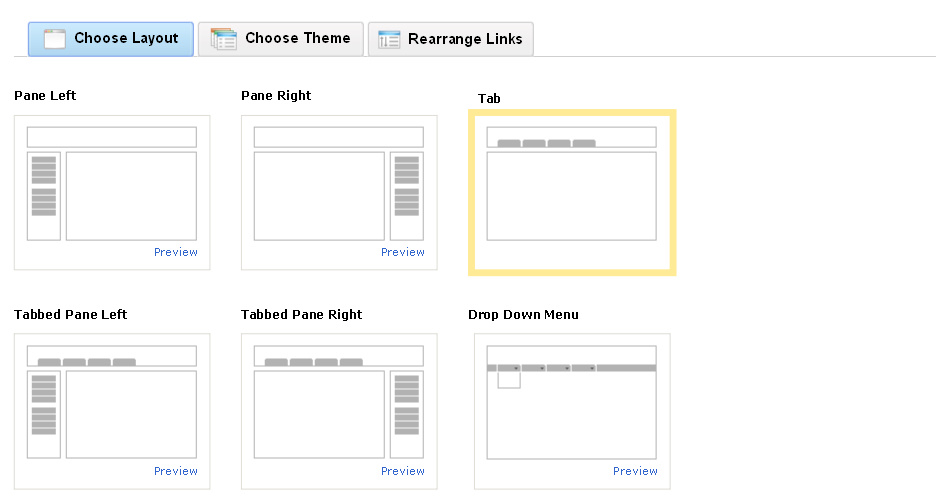
To improve readability and aesthetics, typography is a fundamental consideration in UI design. Zoho Creator enables this with a selection of 12 different font options.
Steps to Change Fonts:
- Open the Themes panel.
- Navigate to the Fonts section.
- Click on the dropdown menu and select a font from the available options.
- The chosen font will automatically be applied across the application.
How to Apply Themes for Different Devices
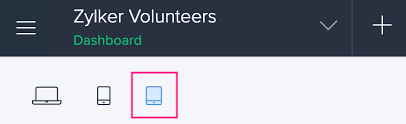
Ensure a consistent yet device-appropriate user experience with Zoho Creator’s customizable themes, optimized for web, mobile, and tablet applications. Each platform has its own specific layout and customization settings.
Setting Themes for Web Applications
- Navigate to Edit Mode of your application.
- Click the Web icon in the top-left corner.
- Open the Themes panel and apply customizations for:
- Layout
- Colors
- Logo preference
- Font selection
- Save and preview changes before finalizing.
Setting Themes for Mobile Phones
- Open your application and click on the Phone icon.
- Go to the Themes panel and select a Mobile-Friendly Layout.
- Customize colors, fonts, and the navigation style for better mobile usability.
- Save and preview your theme.
Setting Themes for Tablets
- Click on the Tablet icon in the top-left corner.
- Open the Themes panel and choose a layout that suits tablet screens.
- Customize the Bottom Bar Layout for easy navigation on larger screens.
- Save and preview the changes to ensure proper alignment.
Saving and Previewing Your Custom Theme
Before finalizing your Zoho Creator application’s theme, previewing the changes you’ve made is crucial.
How to Preview and Save Your Theme:
- Click on the Preview option to see how the theme appears on different devices.
- Check for readability, layout alignment, and brand consistency.
- If satisfied, click Save to apply the theme permanently.
- Your selected theme will now be visible in the Live Mode of the application.
Conclusion
Tailoring the theme of your Zoho Creator application refines your branding and improves user interaction. This guide will help you design an engaging and effective application by optimizing its layout, color palette, and typography. Remember to experiment with diverse designs and verify consistent usability on all devices. An optimized theme enhances navigation, readability, and general user engagement.
FAQs
1. Can I reset my Zoho Creator theme to default?
Yes. You can always revert to the default settings by selecting a preset theme in the Themes panel.
2. How many custom colors can I add?
You can add up to 30 custom colors in Zoho Creator.
3. Does the selected theme apply to all users automatically?
Yes. Once saved, the theme is applied to all users accessing the application.
4. Can I set different themes for different users?
No. The theme applies globally to all users of the application.
5. What happens if I upload a logo with the wrong dimensions?
If the logo doesn’t fit correctly, you may need to resize it or adjust its placement in the Logo Preference settings.
Ready to Take Your Business to the Next Level?
If you need help setting up custom apps with ZOHO or want expert guidance, get in touch with us today!
For more info related to ZOHO read this.
📞 Phone: +91 7838402682
📧 Email: team@codroiditlabs.com
🌐 Website: www.codroiditlabs.com
